

#Avidemux guide mp4
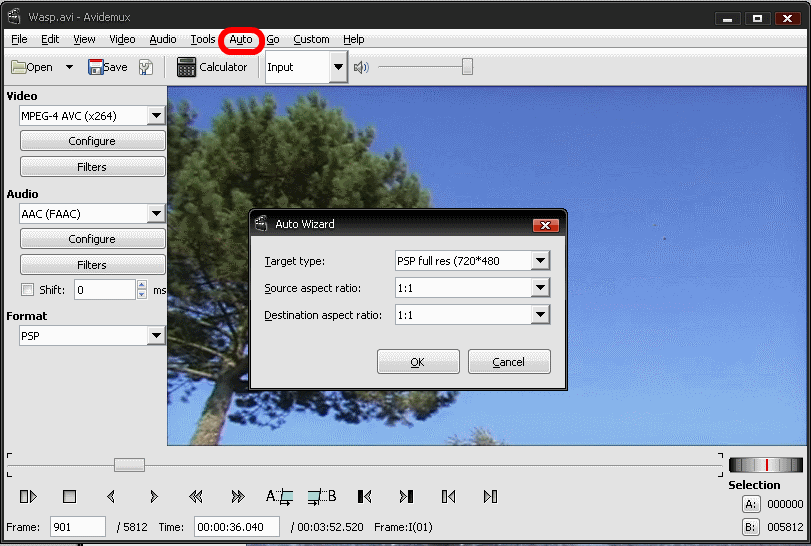
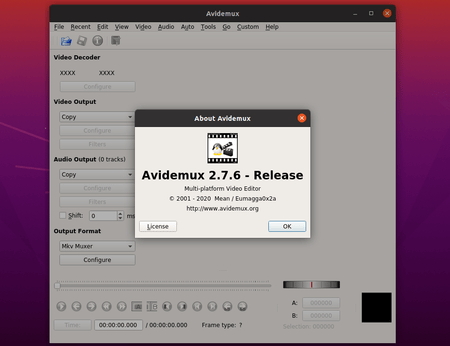
The supported output formats include MP4, MPEG, AVI XVID, AVI-DV, MPG, MKV, FLV, etc. Locate to Format panel and select the target format in the drop-down list.
#Avidemux guide how to
Related Article: How to Add Effect and Filters in Avidemux Convert Videos with Avidemux You can now choose the effects that you want, from resizing, cropping, labeling, color adding, noise removing, to sharpness adding. Still in the left panel, click on the "Filter" button. You May Also Like: How to rotate clips in Avidemux Add Effects to Videos with Avidemux Then you can save the file on your place of destination and don't forget to give it a name. It will close the Video Filter Manager Window. After that, hit the "Rotate" button, select the desired way to rotate your video and then hit "OK" and "Close". After that, choose filters, in the filters list, select "transform". Then choose the format of the video you want to generate. You May Also Like: How To Join/Merge Video Clips With AvidemuxĬlick File and Open, then select the video file you want to rotate. or simply Ctrl + S to start combining added video files to a new one. You will find out the total video length will increase. Related Article: How to Split Screen with Avidemux Join Videos with AvidemuxĪdd your file, and then click on File/Append. Click the B button when you have done this. Note that this frame does not have to be type "I". Use the timeline to progress through to the end of the clip you are creating. After getting proper frame, press the "A" button present on the bottom of the toolbar to apply marker A to the current frame. Then, move around until you find the desired frame where you want to trim the file. This will be beneficial for you to use the pre-existing video rather than re-encoding it into new file and it will surely save lot of time. How to Use Avidemux to Edit Videos Trim/Split/Cut Videos with AvidemuxĬlick File and Open, then choose the video clip you want to trim, and then make sure you're in "Copy" mode. Just watch the video below about its features. Up to 100 tracks for you to split/cut/rotate/trim. Besides, you can add video and audio effects to touch up your video. If you are looking for a video editor which is ease-to-use and has powerful editing features, you should try Filmora. Though Avidemux is no problem to edit video with some simple functionalities, it is not enough. In the end, we will also offer a bonus video about how edit video with Avidmux. It can perform several important tasks of editing various types of videos. Here we'd like to share some Avidemux operates on Windows, Mac and Linux platforms. However, for beginners, more tips and tricks will be helpful.
#Avidemux guide software
For users with good knowledge of computer can easily handle the software without the help from someone else. Users can learn a lot about how to use Avidemux by viewing various tutorials which are available on numerous websites and blogs. A user can cut, join, split, rotate videos as well as add filters.
#Avidemux guide free
Avidemux is a free software which can be used to do some great editing.


 0 kommentar(er)
0 kommentar(er)
